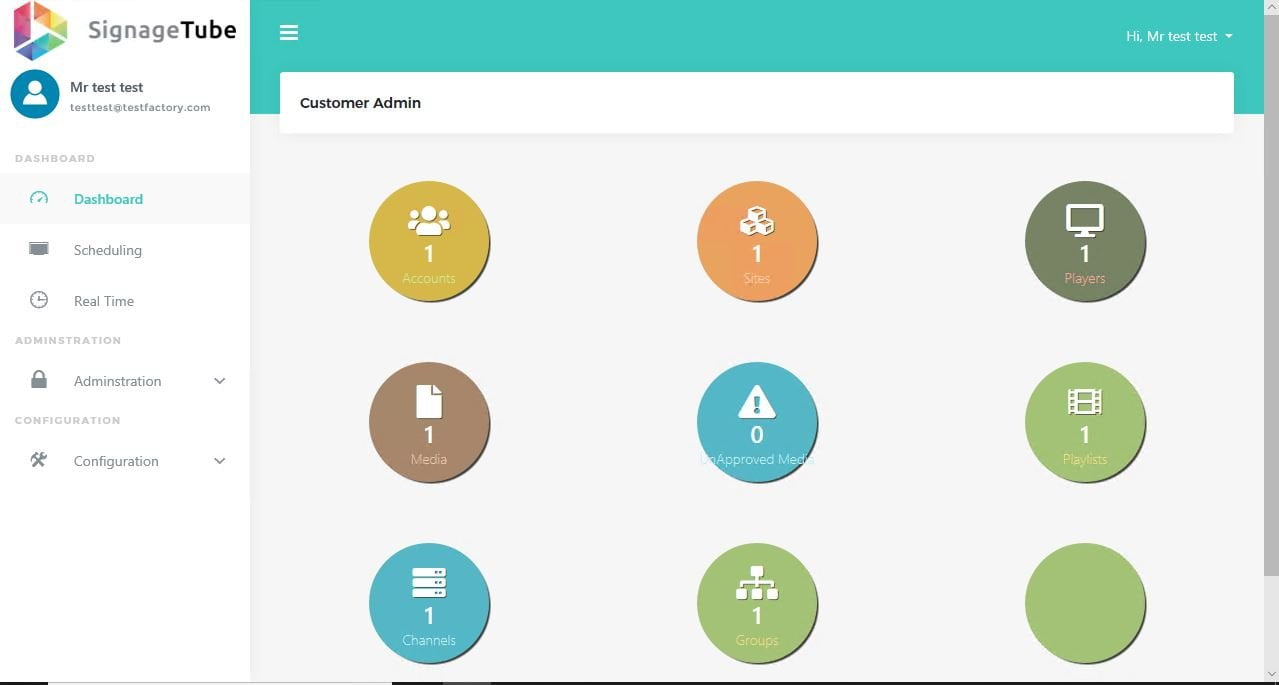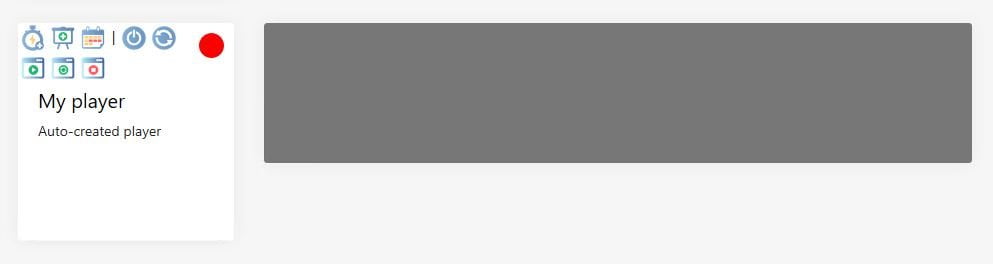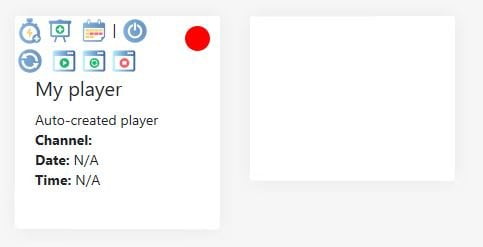There are 2 web addresses or applications that you will encounter when using Signagetube.
First of all, you have the normal SignageTube website where you can go to your account to see and manage your subscriptions. And also, you can download the SignageTube player software, and check out the fantastic and rich library of SignageTube presentations.
Secondly you have the SignageTube control panel where you log on to see and manage your channels, playlists, media files and players.
In this article, we are going to focus on this second web application. The URL that you can use, was communicated to you by email after signing up.
SignageTube Control Panel
Log on to your SignageTube control panel.
At the left of the control panel application, you have the dashboard section, administration section and the configuration section. The dashboard section is the section that you probably will use the most. Here, you will see some important KPIs of your SignageTube account. You will see how many media files, number of players, number of channels and many more.
Scheduling Page
But the best view on your SignageTube account is probably the Scheduling page. Here, you will see your players at a glance. All players are listed by name, description, status and current channel assignment. With a new account, you can always see a group named ‘All’ and your first player named ‘My player’.
At the top, you will find shortcut buttons to control this player. With these buttons, you can use the QuickStart button to quickly upload and assign a presentation or video file. Or to just upload a media file. Or schedule a channel.
The second group of buttons allows you to shutdown the computer, restart the computer, start the player, restart the player or stop the player.
Below, you will read the name of the computer and a description.
In the right section, you will see a red or green light. Green is all OK. The SignageTube computer is there, running, and has recently sent a heartbeat signal to the server. Red means that the computer is down or not able to connect. This probably needs your attention.
Next, to these buttons and administrative information, you will see a filmstrip of the channel that is currently assigned to the player, or assigned in the near future. Above the filmstrip, you can see the name of the channel and the allocated period. The filmstrip is basically a generated filmstrip of all the media clips of the playlists of your channel.
You can perfectly keep this page open. Your browser will auto-refresh this page and content every 60 seconds.
Real Time Page
The Real Time page shows more or less the same as the Scheduling Page, but here you see a real-time thumbnail that is recently generated on the computer’s screen. So basically this does not show what is scheduled and should be showing on the screen. No, this gives a visual indication of what is effectively showing on the remote screen.
This page is also refreshing every 60 seconds. And you will find the same buttons here like Quick Start, add media, schedule, restart computer and so on like on the Scheduling Page.
Administration and Configuration Groups
The pages of the administration and configuration groups we are not going to cover this here in a blog article. We are not going to make this introduction too complex. Please read more about these at the documentation section.
Free SignageTube Account
Sign up for your account below to see how cloud-based digital signage can help your business, organization or facility.