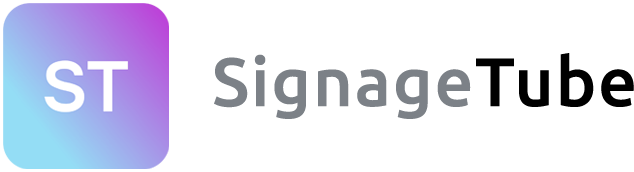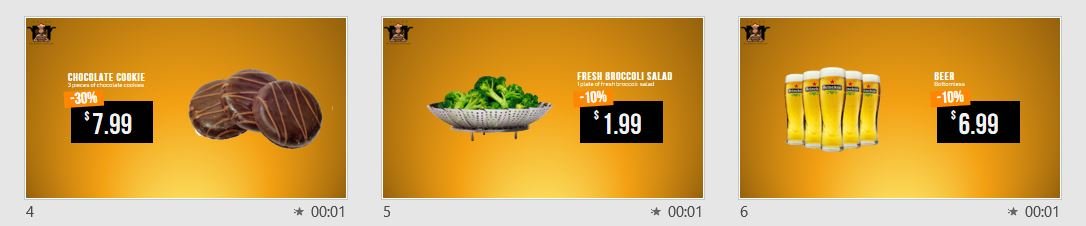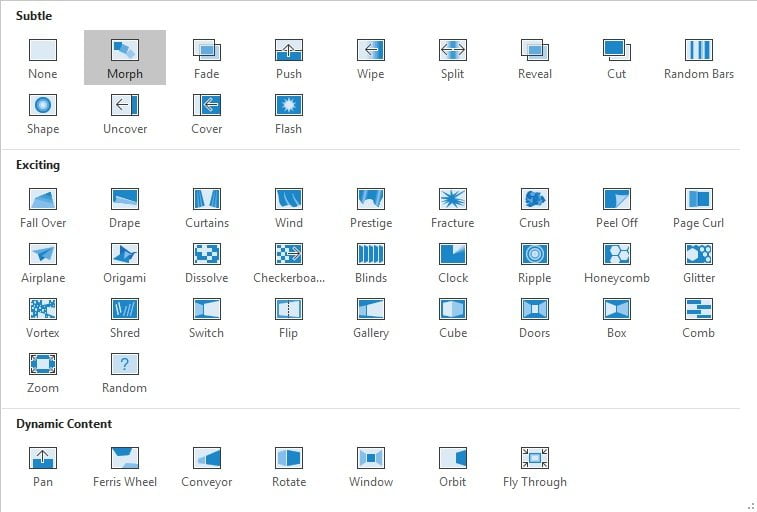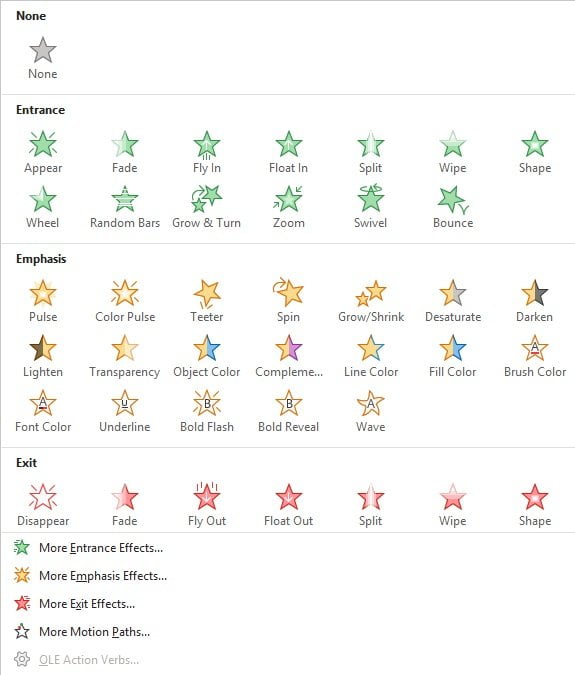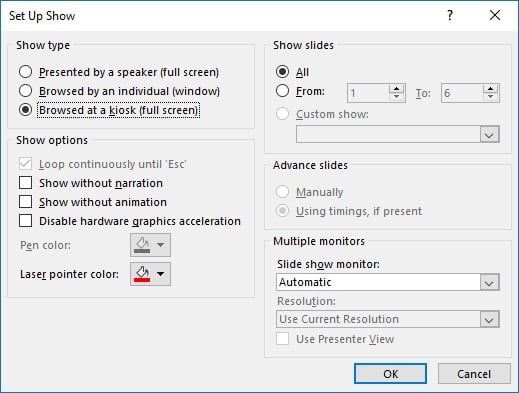If you want to do digital signage, then you need a digital signage editor tool to create your digital signage content or digital signage presentations. Rationally for digital signage is that high-end videos or commercials are used. Most likely they are created with live recording and some complex after work in Adobe software or others. But did you know you can create PowerPoint digital signage?
But most signage does not require or cannot afford such expensive processing and tools. They mostly just need to bring over some message or promote a product to their audience. Then only a series of slides is needed, with text, pictures, and some animations to make it attractive. That is what most digital signage software is doing with their editing tool. They give you a tool to put slides in a given order, add texts and pictures on it, etc. Most editors on the market are not attractive at all. Limited in functionality and difficult to learn. And let’s be honest: they are trying to duplicate the Microsoft PowerPoint application as we all know. PowerPoint is an excellent tool to create your signage.
PowerPoint is all we need. We have it already on our computer. We use it to prototype the digital signage presentations that we have in mind when you have to present your ideas to colleagues and customers. Why learn a new presentation editor tool? Let’s explore how you can use the PowerPoint application for your digital signage presentations.
Add a Slide per Message
Just add more slides to your Powerpoint digital signage presentation. Easy! A slide per announcement, a slide per product that you promote. When you are happy with the way that you have set up a product slide or announcement slide, then you can easily duplicate the slide and change the picture and price, or change the text of the announcement.
You can choose how long a given slide is shown. Slides with more text to read, need a longer time to display in the slideshow.
Your nice looking New Year slide can be set to hide and kept with the presentation. Next year, you can get it back to your slideshow by unhiding the slide again.
Proper Font Size for PowerPoint Digital Signage
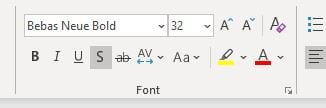 Always keep in mind your targeted screen and screen resolution. Realize that maybe you are designing your presentation on a 13″ laptop with a resolution of 1440 by 900 pixels. But when you project your PowerPoint digital signage presentation, maybe you are running it on a large 60″ 4K OLED television with a resolution of 3840 by 2160 pixels, or a video wall.
Always keep in mind your targeted screen and screen resolution. Realize that maybe you are designing your presentation on a 13″ laptop with a resolution of 1440 by 900 pixels. But when you project your PowerPoint digital signage presentation, maybe you are running it on a large 60″ 4K OLED television with a resolution of 3840 by 2160 pixels, or a video wall.
More important is the viewing distance from your audience to the screen. Is the screen located in a wide lobby of a hotel, or positioned in a narrow corridor of a factory or hospital.
Or keep in mind the audience. A screen in an elderly home requires a larger font size than a screen in a school.
So there are multiple factors that you have to take into account when you choose for a given font size, but let me give you tip: ask your audience later on to evaluate the screens and their readability. If you get in some complaints about a bad readable font or too small font size, then try to adapt your size.
Add a Visual: Picture or Video
 Get more attention with a related picture or video. For commercials and promotions, it is inevitable to display a visual of the product or service that you are promoting. Place a map when you are explaining where they are now or where they should go to for directional or way-finding signage. For security and safety, it is good use a danger sign or forbidden sign when you are writing a very important safety notice on your screen. Do the test yourself: when you show a yellow or orange safety helmet on a screen, do you have to read the text that safety helmets should be worn at all times?
Get more attention with a related picture or video. For commercials and promotions, it is inevitable to display a visual of the product or service that you are promoting. Place a map when you are explaining where they are now or where they should go to for directional or way-finding signage. For security and safety, it is good use a danger sign or forbidden sign when you are writing a very important safety notice on your screen. Do the test yourself: when you show a yellow or orange safety helmet on a screen, do you have to read the text that safety helmets should be worn at all times?
Consistent Colors with your Brand or Logo
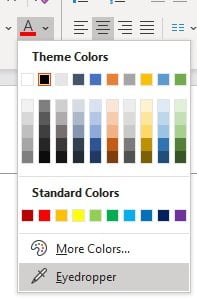 Use the same colors of your brand or logo on your slide for better brand recognition. Think about Coca-Cola: when they use the same red and white of their usual font, then they even don’t have to use their logo. That is brand recognition. When your logo has blue and yellow, use that same blue and yellow from your logo.
Use the same colors of your brand or logo on your slide for better brand recognition. Think about Coca-Cola: when they use the same red and white of their usual font, then they even don’t have to use their logo. That is brand recognition. When your logo has blue and yellow, use that same blue and yellow from your logo.
A good PowerPoint tip is to use the PowerPoint Eyedropper tool. Hover over a pixel of your logo and PowerPoint will detect that same color and use it on your shapes or texts.
Set to Advance Automatically
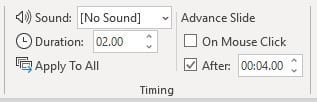 By default and most used, a presentation is advancing by mouse clicks to the next slide. This is a typical presentation behavior when you use PowerPoint in a meeting. You move to the next slide when you are ready telling about the current slide.
By default and most used, a presentation is advancing by mouse clicks to the next slide. This is a typical presentation behavior when you use PowerPoint in a meeting. You move to the next slide when you are ready telling about the current slide.
But for PowerPoint digital signage this is completely different. There is no one to click to advance to the next slide. Your slide needs automatic and timed advancing.
In PowerPoint, click Transitions. Then at the timing group, uncheck the On Mouse Click option, and check the after option. Then set the time; minutes, seconds and milliseconds. Set this for every slide, or click the Apply to All button for all slides.
Be Careful with Transitions
Apply a nice looking and smooth transition to your slide, like a smooth fade in, push or wipe. Do extend the duration a bit longer than the default value.
Don’t use very typical PowerPoint transitions like the Airplane or Curtains transitions. They are nice when you see it for the first time, but don’t exaggerate. Don’t use it on every slide of your slide show.
Smooth Animations
The same is valid for animations. Don’t overuse the same animation or same typical PowerPoint animation like the Bounce animation. Select a smooth animation like the Appear or Fade or Fly in animation.
And very special, don’t keep using the default duration of an animation. For example, the default PowerPoint duration of the Fly-In animation is set to 0.5 seconds. Be creative. Try some longer durations to make it more unique and a more variation.
Slideshow to Kiosk Presentation
This step depends of course on the digital signage software that you are using. If you manually start the presentation without real digital signage software, then you have to set the slide show type to a kiosk presentation. This setting will run the presentation as a full screen slideshow, and important, it will run forever. The last slide goes again to the first slide of the presentation.
To set a PowerPoint presentation to a continuous running slideshow, click the Slide Show menu option, then the Set up Slide Show button. At the show type frame, select the Browsed at a kiosk (full screen) option. Click OK to close.
Make Sure Fonts are Available or Embedded in your PowerPoint Digital Signage
This remark is also depending on what digital signage software you use, and if you run the slide show on your own or foreign/remote computer.
Take into account that when you use special or uncommon fonts on your text boxes and use the presentation on other computers, and then you have to distribute your fonts to the other computers too, next to the presentation. Without the distribution of new fonts, your presentation will use substitute fonts. The slide will absolutely not look as you designed it.
You can choose to distribute and install the foreign fonts on the remote computers. Or you have the option to embed used fonts in your PowerPoint digital signage presentations. To embed the fonts in your presentation, click (in PowerPoint) File, Options. At the Save option from the left menu, check the option Embed fonts in the file, and after that, select the option Embed all characters.
Use a Tool to Schedule and Distribute your PowerPoint Digital Signage
To start a slideshow on a remote computer, you first have to place your ladder carefully to connect your keyboard and mouse to the remote computer that is connected to your signage screen. Insert your USB memory stick with the latest presentation. Then start PowerPoint and open the presentation from the memory stick. Hit F5 to start the slideshow. Move the cursor to the left upper corner or so to hide it. Remove the keyboard and the mouse, store away the ladder. The next morning, the screen is black or locked on the login screen because a Windows update came in automatically and rebooted your machine.
Or you can use a real PowerPoint digital signage tool where you can manage your remote players, assign and schedule playlists and presentations. Have a look how SignageTube works.