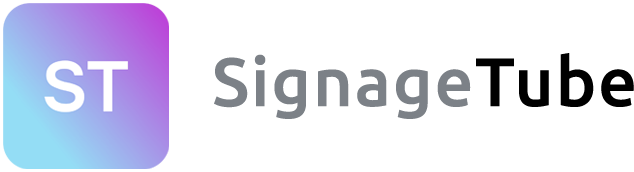One of the most common things about setting up a kiosk is “how to set up a touch screen kiosk using PowerPoint?”. To go along with your information, you need to understand that while Microsoft PowerPoint does possess a kiosk option or “Kiosk mode”, the problem is that it is not secure enough for an environment where the kiosk will be unattended for days, just like a self-service kiosk.
A simpler approach would be to take advantage of the Google Docs features where you can access your PowerPoint presentation using a web browser. But before that, we will introduce you to how you can set up the touch screen kiosk using Microsoft PowerPoint and then we will teach you how to secure those kiosks from external harm.
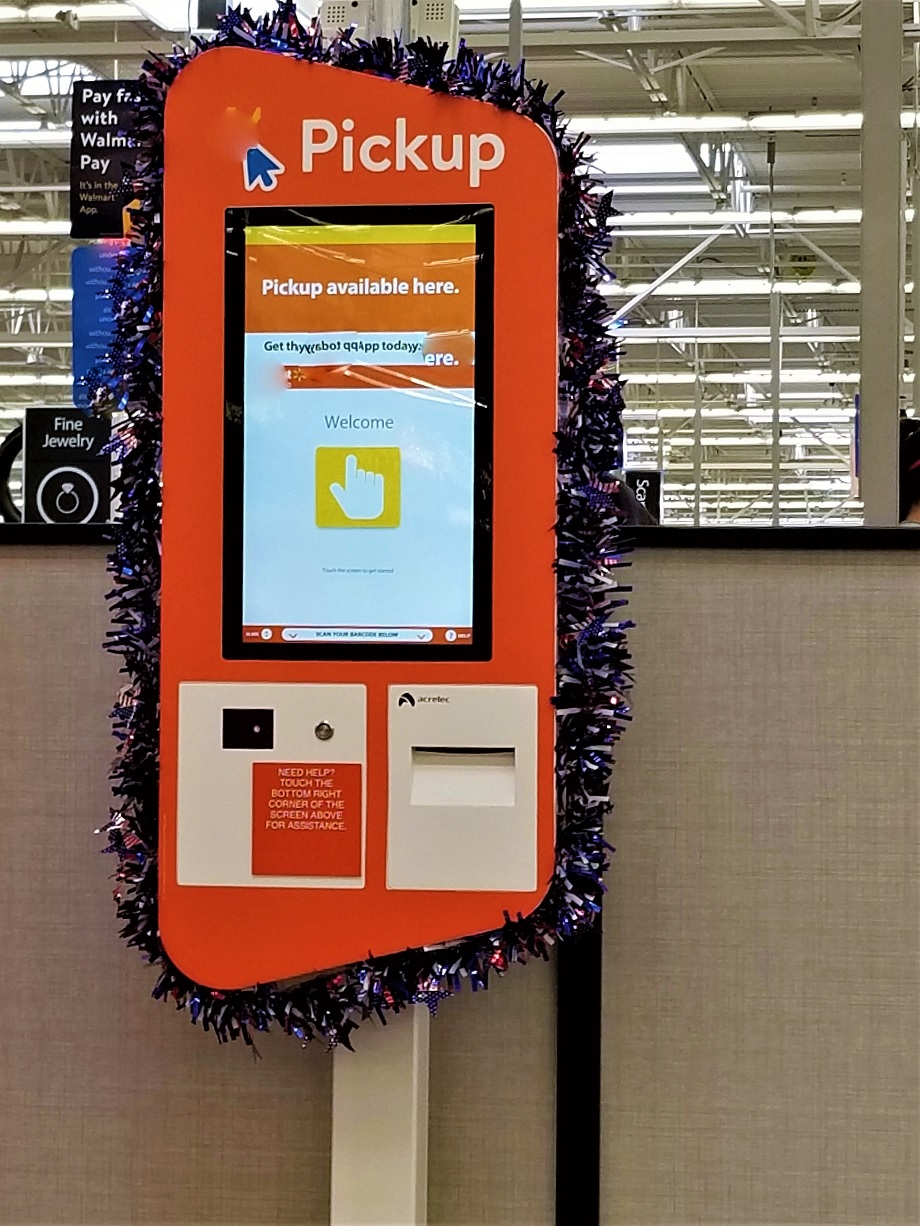 First of all, the whole process of setting up touch screen kiosks using Microsoft PowerPoint is much easier than, and we will tell you a step by step process through which you can create and set up your own touch screen kiosks.
First of all, the whole process of setting up touch screen kiosks using Microsoft PowerPoint is much easier than, and we will tell you a step by step process through which you can create and set up your own touch screen kiosks.
You need to start with the basics, which is creating a slideshow or PowerPoint presentation. Then you can add your texts, graphics, images and any other media formats that you would require in your presentation. The next step is to add audio or music to your presentation. In case you have an animation that will be played through multiple slides, then you will also need to set the time right before compiling the whole presentation.
Also, remember the narrator can delve deeper into the subjects rather than just reading out the content of the presentation, but it is not okay for the narrator to talk about any other topic while something else is being shown over the screen. For example, the narrator cannot talk about the finance part of the presentation while the details of the team behind the project are being presented to the audience. To set a proper touch screen kiosk using the PowerPoint you need to follow the steps below:
How to add music or audio to your presentation
You can add background music in your presentation by following the simple steps provided below:
- Go to Insert > Select Audio > Audio on My Computer (or any other source of your preference)
- The source of your audio file will open, and it will show you the available audio on your computer.
- Select the audio file from the list you want to add and then click on insert.
- The audio file will be attached to your presentation, and a speaker sign will appear in the middle of your presentation, which is an indication of the fact that the audio file has been attached successfully. Click the icon and drag it to somewhere so that it won’t mess with the rest of your display content.
- When you click on the speaker icon, two new options will appear in the menu: Format and Audio Playback.
- Through the format tab, you can select the design that goes with your project.
- Using the Playback option, you can customize the audio file with respect to the slideshow you have prepared.
- Now go to the audio option and choose the following: Start: Automatically and Volume: Low, also don’t forget to check the following boxes: Play Across Slides, Loop Until Stopped, and Hide During Show. It will ensure that the music won’t stop as long as the presentation is running.
Configure your music devices and a microphone
- Attach a microphone to your device and configure all the available music devices.
- Plug the microphone into the red stereo-in jack (which can mostly be found in the back of the computer).
- After configuring the speakers, open your control panel.
- Now select the Hardware and Sound option.
- Hardware and Sound > Manage Audio Devices.
- Now look for the recording tab, then click on it. Then highlight the microphone and select OK.
- To ensure all of your devices are working properly, play the audio in your speakers and talk into the microphone.
Also, use voiceover narration
The voiceover narration can be added to the entire presentation. In this case, you can add voice narration to the entire presentation in one go, or you can add them in each slide. Both methods are proper ones, but it will depend on your project to find out which method will suit you the best. Before adding the voiceover, you can write a script for each slide to reduce errors and save your valuable time.
Finally, set up the slide show as a touch screen kiosk
- Now to add the finishing touches go to the Slide Show and open the Setup Slide show menu.
- Then select the browse at a kiosk radio option and then click okay.
- To view the complete kiosk presentation, click the F5 function key.
- If the presentation requires any correction, edit wherever needed and save the final file.
- Now your presentation is ready for display. Before setting up the kiosk, set your slideshow timing right so that it doesn’t get stuck while running.
To keep your presentation secured, you can download kiosk software that can protect you from any external harm. If you follow the above-mentioned instructions, you can easily make a slideshow presentation for your touch screen kiosk without any help from any other software.